
Manage audio settings in a Teams meeting. Microsoft Teams More. If people in a meeting can't hear you, you might be muted or you might not have configured your mic correctly. To change your speaker, microphone, or camera settings when you’re on a call or in a meeting, select More options Show device settings in your meeting controls. @Danieldcclark @MeanMedianMO @MicrosoftTeams Video calls are clear and crisp, chat function during calls is seamless, and because our campus uses Microsoft software we can share things relatively easy amongst each while also working on the document simultaneously. Google does those hings but not. Microsoft's effort to reclaim its glory from $3.8 billion startup Slack begins today. Microsoft Teams, available for Mac, PC, Android, and iPhone, is a bundled part of the Microsoft Office 365. Microsoft says replication should take max 15 minutes but some customers reports, as you experienced, up to 24 hours. But there is a neat trick to find out why the call button is not appearing. From my blog: If you have enabled a user for Teams and the call button does not appear you can check the log file why it is not appearing. Apr 29, 2017 Microsoft today released a new update for its Teams app for iOS devices. This update brings support for video calls, improved UX for iPad devices, ability to create new channels within the app and more. Find the full change log below. Connect face to face using immersive video calls Tailored user experience for iPad Easily. Apr 08, 2020 Making video calls without audio working is moot. That's why you need to follow our solutions to get the microphone working in Microsoft Teams app on Windows 10.
More businesses and organizations now use Microsoft Teams to manage their teams working from office or remotely. The app has a handful of features you could possibly need in a video/web conferencing tool. Just like every other tool, however, Microsoft Teams also has its shortcomings. During a video or voice call, for example, it's possible to encounter a 'Your microphone isn't working' error message. In this guide, we walk you through 5 different fixes to the Microsoft Teams' microphone issue.
This error message appears when Microsoft Teams is unable to recognize your computer's or headphone's microphone. Some abnormalities with your Windows microphone settings or audio driver(s) could also cause this error.
Other times, it's the Microsoft Teams app that's messing up. Let's get down to the solutions.
Also on Guiding Tech
Top 8 Microsoft Teams Tips to Use it Like a Pro
Read More1. Restart Microsoft Teams
Microsoft Teams Mac Video Call Not Working On Laptop
Yes. The simple age-long 'Turn it off and switch it back on' trick is one of the effective fixes for the Microsoft Teams 'Your microphone isn't working' error. Close the app, reopen it, and try to make /join a call.
If restarting the Microsoft Teams app doesn't fix anything, proceed to try other troubleshooting tips below.
2. Connect Audio Device Before Call
For some reason, the Teams app sometimes fail to recognize the microphone of your audio device if you plug it in the middle of a call. That could be due to a bug with the Microsoft Teams app.
Many users have reported that issue, and it is common with people who use external (wired and wireless) audio devices during voice and video calls on Teams. If you use your computer's built-in microphone for Microsoft Teams call, you shouldn't encounter the issue.
Thankfully, the solution is quite easy. You'd have to close/exit the Microsoft Teams app, connect your audio device to your PC via the headphone jack or Bluetooth, and finally, launch Microsoft Teams app.
Now, you should be able to communicate with other participants during a call using your device's microphone.
3. Enable Windows Microphone
If your computer's microphone is disabled, you might not be able to use it with Microsoft Teams or any other app on your PC. You want to check that your PC's microphone is enabled and your computer recognizes it as your default input device. Follow the steps below to run the check the microphone's status on your computer.
Step 1: Right-click the speaker icon at the bottom-right corner of your PC's taskbar.
Step 2: Select 'Open Sound Settings' option.
Step 3: In the Input section, click 'Manage sound devices' option.
Step 4: Check the Input devices section. If it says your microphone is Disabled, tap on the device/microphone.
Step 5: Tap Enable to get your PC's microphone working again.
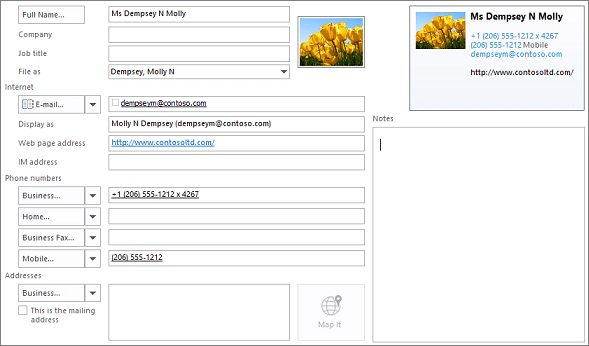
To confirm that your PC's microphone is indeed working, head back to the Sound settings page and check the 'Test your microphone' section. Speak some words or make some sound to your computer and see if the microphone meter moves. If it does, your microphone is ready to be used on Microsoft Teams.
Launch your Microsoft Teams apps and check if you're now able to communicate using your PC's (or an external audio device) microphone. If your microphone wasn't disabled, but it didn't work on Microsoft Teams, you can disable and re-enable it.
4. Run the Microphone Troubleshooter
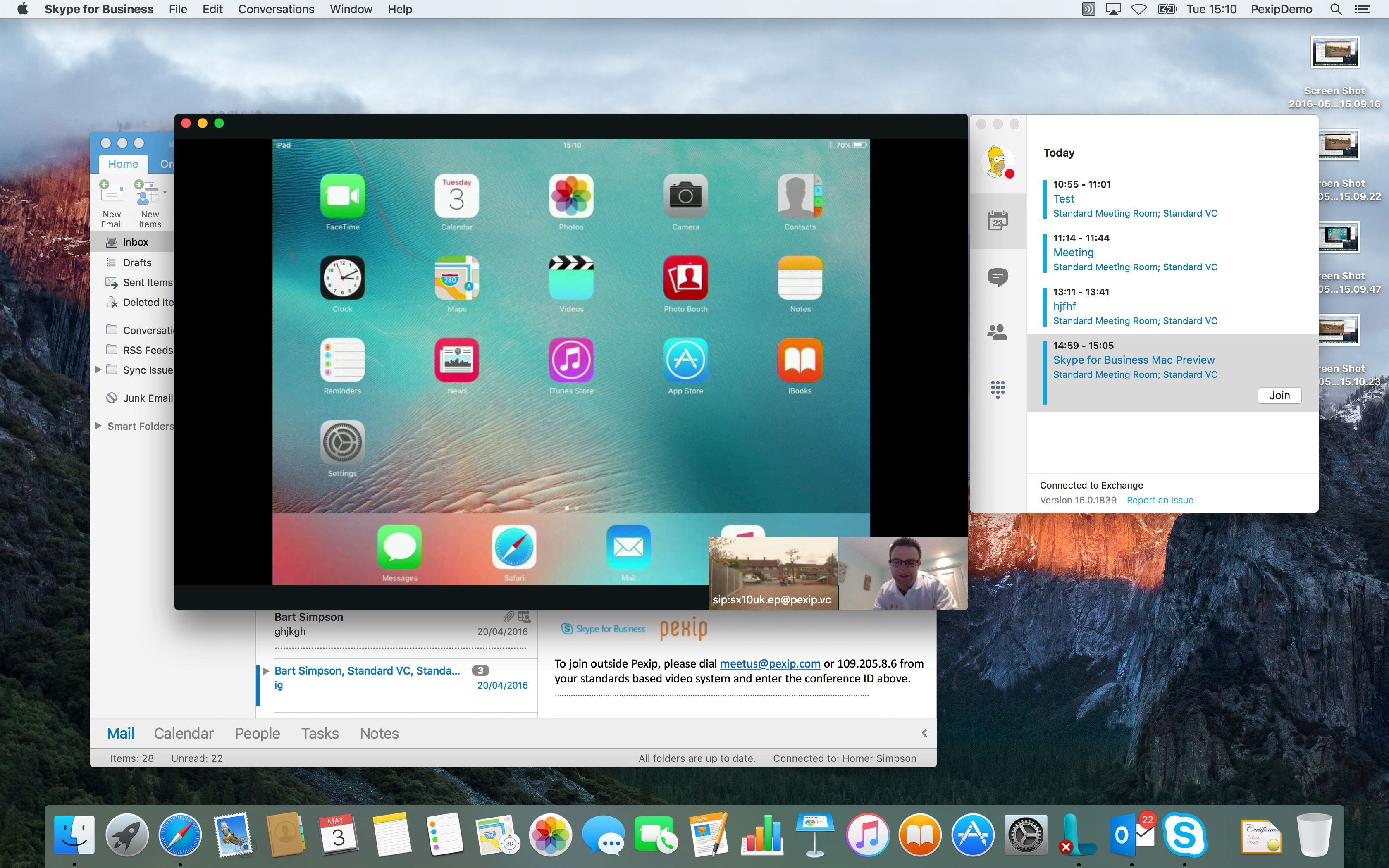
If the Microsoft Teams still displays the 'Your microphone isn't working' error message when trying to make a call, or perhaps, other participants cannot hear you during a call, you should run the Windows microphone troubleshooter. That will diagnose and automatically fix any issue with your PC's microphone.
Here's how to go about it.
Step 1: Right-click the speaker icon at the bottom-right corner of your PC's taskbar.
Step 2: Select 'Open Sound Settings' option.
Step 3: Scroll to the Input section and tap the Troubleshoot button right below the 'Test your microphone' meter.
The troubleshooter runs and tries to find and fix any issue with your device's microphone.
Step 4: If it finds any issue preventing your PC's microphone from working, it fixes it and shows you what the issue was. Tap Close and launch Microsoft Teams to see if you're now able to use your device's microphone on the app.
If the troubleshooter didn't find any problem, proceed to the next troubleshooting tips below.
5. Reinstall Microsoft Teams
If all the above troubleshooting methods don't get your PC's or external microphone to work with Microsoft Teams, uninstalling and reinstalling the app to your device could help fix the issue. Here's a fast and easy way to get it done.
Step 1: Type Microsoft Teams into the Windows search.
Step 2: On the right section of the result pane, tap Uninstall.
That launches the 'Programs & Features' section of the Windows Control Panel.
Step 3: Right-click on Microsoft Teams and tap Uninstall.
Now to reinstall the app on your device, head over to the Microsoft Teams download center. Download the Microsoft Teams setup file to your PC, install it on your device, sign in, and try making a call.
Also on Guiding Tech
Microsoft Office 365 Essentials vs Premium: Which Plan You Should Use
Read MoreWhat Else Can Be Done
If you're using a USB headphone or a Bluetooth-powered wireless device and Microsoft Teams doesn't capture your voice during a call, you should check that the microphone of the audio device(s) connected to your PC is functional. You can run a confirmation test by using the audio device on another app or computer. Additionally, you should check that your PC's audio driver is working properly and up-to-date. Do these, and the Microsoft Teams app should now recognize your device microphone.
Next up:Are Microsoft Teams notifications not working on your Windows computer? Check out three (3) possible solutions to the issue in the article linked below.
Also See4 Best Video Call Apps for Your Windows 10 PC #MicrosoftMicrosoft Teams Mac Video Call Not Working On Android
Did You Know
Windows 10 is the last Windows since Microsoft is changing the approach of building and delivering OS.
More in Windows
Top 9 Google Sheets Templates for Teachers
• Filed to: Reseller Products • Proven solutions
There's no better way of making the most of video conferencing and enhancing workplace productivity than using the best tool for the job. Obviously, you need the best that helps you get down to business and fast. We look at how Microsoft Teams Video Conference allows you to collaborate efficiently and get the job done. Also, with Teams Video Conferencing there's more than meets the eye. We also let you know the best MS Teams Video Conferencing alternatives that get the job done equally well if not better.
- What is Microsoft Teams Video Conference
- How to Use Microsoft Teams Video Conference
- Top 3 Microsoft Teams Video Conference Alternatives in 2020
What is Microsoft Teams Video Conference
With Microsoft Teams Video Conference hardware you're provided with one of the best tools to enhance collaboration and productivity at the work place. MS Teams come with diverse features, including familiar programs by Microsoft to make the most of. It's available either in a free version or a paid arrangement.
With the paid Microsoft Teams video conferencing plan you're also provided with popular MS Office programs such as Excel and Word as well as Outlook. Some of the main features of MS Teams video conference apart from integration with other apps within the Microsoft Office universe include the ability to make the most of meeting notes, surveys and polls, whiteboard, screen sharing and webinar.
Launched in 2017, Microsoft Teams was created as the ultimate Skype for Business replacement with better tools. Essentially, the transfer process to Teams from Skype for Business is still ongoing.
Microsoft Teams Video Call Not Working Mac
How to Use Microsoft Teams Video Conference
Whether working closely or remotely, video calling is a critical part of the modern workplace. Using Video Conference Microsoft Teams tools to get a video conference started is not really hard. Making the most of MS Video Conference isn't hard:
- Step 1: Select the channel and team where the video call will be made.
- Step 2: Find 'Meet Now' video and click the button mostly towards the bottom of the page.
- Step 3: Also in existing conversation you can start a video call by selecting 'Reply' and clicking the 'Video call' choice.
Group or one-on-one calls
Apart from engaging in channeled conferencing, video chat calls can be made in Teams.
- Step 1: Select New chat in your chat list to begin a fresh conversation.
- Step 2: To get the individual you want to converse with find 'To' field and add their name.
- Step 3: Choose Audio or Video call to begin the conversation.
Top 3 Microsoft Teams Video Conference Alternatives in 2020
We understand Teams is highly usable video conference hardware. However better alternatives to Microsoft Teams Video Conference are available. Here are the top three in 2020.
1. ClickMeeting
Arguably the best video conference tool out there and perfect Microsoft Teams alternative, it helps do more than just make video calls. It allows you to sell with automated or live webinars, train or inspire your team. ClickMeeting is an awesome tool for training sessions, demonstrations, webinars, business meetings and online courses. You can actually start using it for free and upgrade to inexpensive plans for more advanced tools. The program allows you to make the most of big and giant online events to reach lots of people around the world.
Features
- Best for paid and automated webinars
- It has lots of add-ons to help you the most
- Multiuser tool with subaccounts
- Custom branding and tailor-made invitations
- Address book and registration page
- Customize personalized profile page
- Fast and reliable webinars in any operating system or device
- Social media streaming and sharing
- Whiteboard, presentation and screen sharing
- Audio modes and simultaneous translation of chats
- Toll-free phone numbers and online meetings
- Webinar storage and recording
Pros
- Easy to use
- Feature-rich
- Works with all devices and all operating systems
- Free and paid plan
2. Polycom Video Conference
Microsoft Teams Mac Video Call Not Working Between Note 8 And S8
Makes it easy to collaborate with ease and simplify meeting rooms. Integrate with leading video applications available and quite easy to use.
Pros
- Video call recording
- Interface simple enough
- Simultaneous users
- Unlimited installations
- Simultaneous integration with other video conferencing rooms
Cons
- iPad needed to access annotation, digital whiteboard if without extra hardware
- Doesn't integrate with quiz or survey tool
- Hard to access controls for meetings
- Unable to upload files
3. WebEx by Cisco
Heavily used around the web in online meetings, it comes with sufficient features for conferencing on the internet. The tool works on Macs and Windows without issues.
Pros
- Interface quite easy to grasp
- Desktop, documents and PC app sharing
- Not complicated to use
Cons
- Not very intuitive
- Need to change browser settings to use other browsers apart from Internet Explorer
- Can be costly than other video conferencing tools
Free DownloadFree Download or Buy PDFelementBuy PDFelement right now!